No, you can’t actually run Lumira desktop on the $35 Raspberry Pi computer, and sadly, even with the new Epiphany browser, there doesn’t yet seem to be a way to connect to Lumira Cloud, but you can run Sybase SQL Anywhere on the device, and connect to it from Lumira Desktop.
Why would anybody want to do this? – because we can! Or more realistically, you might just want to use a Raspberry Pi and SQL Anywhere in an internet of things scenario, collecting data from sensors.
I followed the recommended steps to install and configure the SQLAnywhere 16 demo database on my Raspberry Pi (although note that version 12 is currently the recommended version for the BusinessObjects tools, including Lumira).
Here’s a quick summary of those steps — refer to the links above for more details.
Register for the latest SAP SQL Anywhere 16 Developer Edition. After registering you will be sent a registration key over email.
Fire up your Raspberry Pi, then download and extract the SQL Anywhere Developer Edition (it’s easiest to do this by connecting to the Pi from another computer using SSH, i.e. using a program like PUTTY for Windows, or Terminal for Mac – you can use “sudo ifconfig” to find out the Raspberry Pi’s current ip address – you can then just copy and paste the lines below.)
cd /tmp
wget http://d5d4ifzqzkhwt.cloudfront.net/sqla16developer/bin/sqla16developerlinuxarmv6.tar.gz
tar -xvf sqla16developerlinuxarmv6.tar.gz
Install SQL Anywhere using the key your received earlier over email (accept all of the defaults)
cd ga1600
sudo ./setup
Return to your home directory
cd ~
Add the path variables to the current shell’s environment (see posts above on how to do this permanently).
. /opt/sqlanywhere16/bin32/sa_config.sh
To test out the environment, the following should return the current version of the server (e.g. 16.0.0.1972)
dbsrv16 -v
If everything is working, create a copy of the demo database and start it as “mydemo”
mkdir dbscratch
cd dbscratch
cp /opt/sqlanywhere16/demo.db .
dbspawn -f dbsrv16 -n mydemo -o server.out demo.db
You can then switch to Lumira on another PC connected to the same network, open a new document, choose “Sybase SQL Anywhere 12 – JDBC Drivers”, and fill in the following fields:
username: dba
password: sql
server: 192.168.0.35:2638 <replace with the IP address of the Raspberry PI
database: mydemo
![]()
The drivers seems to work OK, although I didn’t get a list of the available tables. To get data, you can do a SQL query such as “SELECT * From Customers” (you can see the full demo schema here)
![]()
You can then manipulate the data in Lumira as from any other data source to create visualizations:

And Infographics:
To stop the database on the Raspberry Pi you can use:
dbstop -c “Server=mydemo;UID=DBA;PWD=sql"
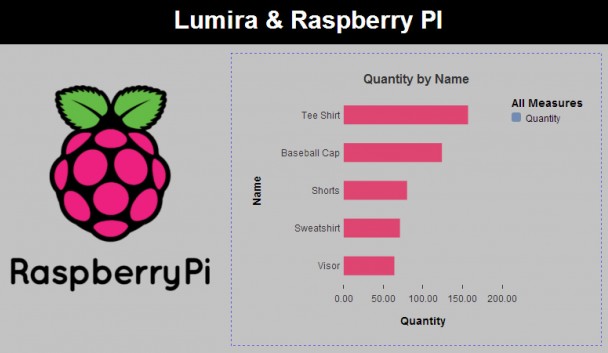


Comments
One response to “A slice of Raspberry Pi with SAP Lumira”
My 13-year-old daughter just got her Kano Raspberry Pi computer on Friday (see http://www.kano.me/) and we’re looking forward to trying this out. Thanks for sharing!
Great to see you at SABOUC in Fort Worth, TX!
Dallas